Get Started
REGISTER AND CONFIGURE BASIC SETTINGS

By the end of this section, you’ll know how to:
- Create your WordPress.com account.
- Pick your web address, including a custom address if you’d like.
- Choose the WordPress.com plan that’s right for you.
- Set up your public profile and Gravatar.
- Navigate to your blog’s administration section and configure some basic settings.
Ready to be a blogger? Welcome to WordPress.com — we’ve been expecting you. (Ready toset up a website? We’ve been waiting for you, too.)
Okay, not really; that would be pretty creepy. But we are glad you’re here; we think WordPress.com is the best place to build your online home, and we’re excited to have you join our community. In this section, we’ll get the basics out of the way and help set you up with a WordPress.com account and site so you can get on with the bigger and better work of publishing.
Create your WordPress.com account
Whether you’re creating a website for your new business or a blog to share your ideas with the world, first things first — you need to create a WordPress.com account. Here’s how:
(Already have your account? We thought your might be an overachiever. Skip ahead to picking your web address.)
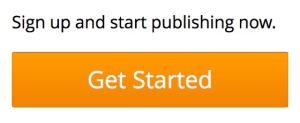
2. Enter your email address. We’ll send you an email to to confirm your account, so be sure to triple-check that you’ve typed it correctly:

3. Choose a username. You can use anything you like, provided it isn’t already in use by someone else. Create a username that’s at least four characters long composed of numbers and letters. We recommend choosing something fun that you’ll remember:

If you’re worried that “JaneSmith47627″ is a terrible name for a blog (which it is) don’t be — your username is just how you log in. Your blog’s title can be anything you want; you can set that up once you’ve finished registering.
4. Next up, you’ll need to choose a password. Be sure to choose a unique password, one that you don’t use anywhere else.
(Note: this is something you should be doing for all your online accounts — here’s a bit more on strong passwords and why they’re so important. A bunch of strong passwords can be difficult to manage and impossible to remember, so we recommend applications 1Password and KeePass to help you create, store, and manage your passwords. Okay, end of password lecture.)
Great passwords use a combination of upper and lower case characters, numbers, and symbols such as !”£$%^&(. Not-great passwords are things like your phone number, the word “password,” or “12345.” Here’s a great one:
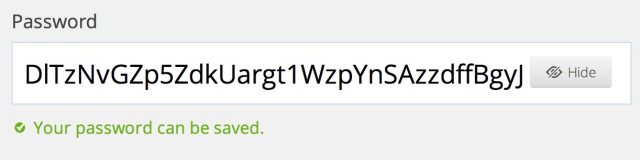
You can click Show to see the characters you type as you enter them. Clicking Hide makes the characters appear as a series of dots:
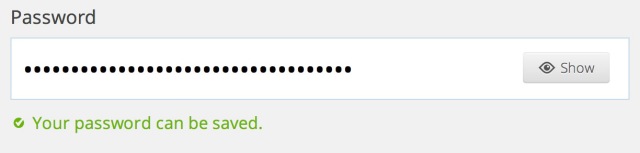
If your password is something that may be easier for the bad guys to guess, we’ll let you know; we’re looking out for you:
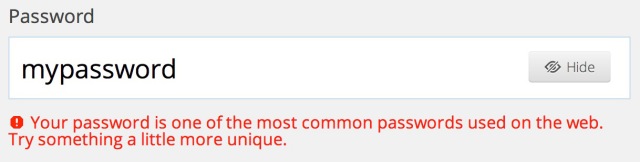
If you like, we can create a strong password for you — simply click on Generate strong password and we’ll create a super-strong, super-random password.
For those of you who want to add another layer of security, you can consider enabling Two Step Authentication: a second step to your log-in process that no one but you can access. (You may be familiar with the Two Step Authentication process if you’ve got a Google account!) Two Step Authentication uses your mobile device to add a second, impossible-to-guess login requirement to your account. The process is optional, but recommended to help keep your account super-secure. Check out the Two Step Authentication setup on our Support site to enable it, or just bookmark this section if you’d like to add it later.
Picking a web address
There are two types of web addresses to choose from on WordPress.com: a free wordpress.com web address, yours just for registering, or a custom address, which you can purchase.
Everyone who registers for a site with WordPress.com gets a free address that looks like this: http://ourfabulousbusiness.wordpress.com:
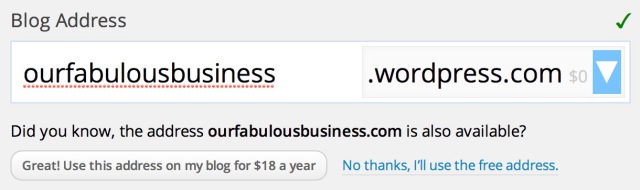
Some people like to nix the “wordpress.com” part. (It’s fine, our feelings aren’t hurt.) If you’d like to do that, you can buy a custom domain name like http://ourfabulousbusiness.com:

A custom domain costs $18 to register for one year. You can register a domain with the extensions .co, .me, .com, .net, or .org. (Note: .me and .co registrations cost $25 per year.) You can upgrade to a custom domain any time, so if you’re not sure during registration, no pressure.
(If you already have a domain that you bought somewhere else, like GoDaddy or Network Solutions, you can also connect it to your WordPress.com site with the domain mapping upgrade — no need to buy another domain.)
Choosing the WordPress plan that’s right for your site
At WordPress.com, we offer three different plans to choose from, Basic (free!), Premium ($99/year), and Business ($299). The plan you go with depends on what you’d like to be able to do with your site.
That being said, all the plans share the features that make WordPress.com so awesome, like beautiful themes, unlimited bandwith and the friendliest support staff around, and you can create a great looking, customized site with the Basic plan. You’re not any less of a blogger if you stick with the Basic plan, and you don’t have to move to a paid plan just because your site gets a lot of traffic. We’re pros with traffic; just ask CNN.
We know you might not be quite sure what you’d like to be able to do with your site at this point, so you can always bump up to a paid plan later on. If you’re considering it now, here’s a list of the different options included in each plan:
Basic — Free
- A free WordPress.com address (e.g., http://ourfabulousbusiness.wordpress.com).
- Choose from over 120 free themes, with more options added every week. (No premium themes are included, but you can buy one at any time.)
- Basic customization — add widgets, pages, and custom content; upload a custom header image or background; and more.
- 3 GB of space for uploading photos.
- No video storage.
- Community support in the WordPress.com forums.
Premium — $99
- A custom .co, .me, .com, .net, or .org web address, such ashttp://ourfabulousbusiness.com.
- Advanced customization — choose custom fonts and colors, and modify your CSS.
- Choose from over 120 free themes, with more options added every week. (No premium themes are included, but you can buy one at any time.)
- 13 GB of storage space for dozens of videos and thousands of photos.
- Direct email support from our Happiness Engineers.
Business — $299
- A custom .co, .me, .com, .net, or .org website address such ashttp://ourfabulousbusiness.com.
- Advanced customization — choose custom fonts and colors, and modify your CSS.
- Choose from over 120 free themes or 50+ premium themes, and switch premium themes at any time.
- Unlimited storage space for anything you want to upload.
- Direct email and live chat support from our Happiness Engineers.
(Note that none of the plans allow you to upload your own themes or plugins; all this goodness is built right in to WordPress.com. If you need a site that requires a custom theme or plugins — e.g., if you want to be able to sell things directly from your site, or you want to install discussion forums — a self-hosted WordPress site might be right for you.Learn about the difference here.)
When you’ve chosen your plan and you’re ready to move on, hit the big blue button:
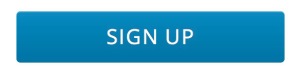
Set up your public profile and upload a Gravatar
When you create your WordPress.com account you’re not just creating a blog or a website, you’re joining a community. No one wants to interact with a generic, nameless icon, so you’ll want to set up a public profile — this is where you’ll enter your name, choose how your name displays when you comment on a site or author a post, and upload a Gravatar. AGravatar (which stands for “Globally Recognized Avatar”) is an image you choose that will appear next to your name when you comment on or post to a blog; other people can click on it to learn a little more about you.
To fill out your public profile, log in to your WordPress.com dashboard and click on Users >> My Profile. All this information is totally optional, so only fill in what you’d like.
(Not sure what your dashboard is, or how to get to it? The dashboard is your blog’s control panel, the place where you get to be the Wizard of Oz orchestrating everything behind the curtain. It’s just a click away from the Reader, or you can go straight there, bypassing the Reader entirely, by entering http://yourblognamehere.wordpress.com/wp-admin in your browser’s address bar. You’ll learn about the secret powers of the dashboard here in Get Comfy.)
Now where were we? Right, profiles. Log in to your WordPress.com dashboard and click on Users >> My Profile to pull up this screen:
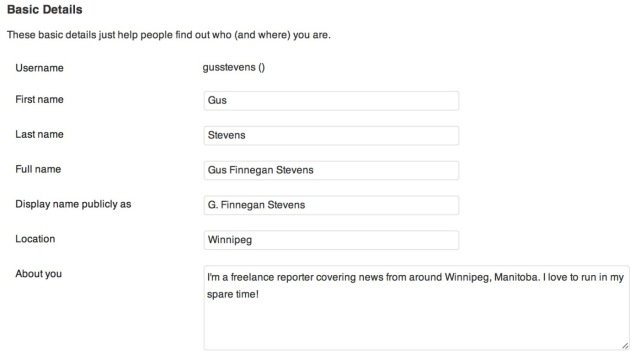
UPLOADING YOUR GRAVATAR
To create your Gravatar, go to Users >> My Profile and click on Change your Gravatar:
| OMIT GLOBAL IT ZONE |
Your WordPress.com account is also your Gravatar account — just enter your WordPress.com username and password to log in:
You can choose to upload a photo from your computer, take a picture of yourself using the camera on your computer, link to a photo of yourself online, or use a Gravatar from a previous account:
Your Gravatar can be anything you’d like — a photo of yourself, your website’s logo, a picture you love, whatever. Bear in mind that it’s not a very big image, so something that has a lot of detail is going to be really hard to see.
Once you’ve uploaded your Gravatar, you’ll be able to see it by going to Users >> My Profile. You can always change your Gravatar from there if you get a new haircut, dump the boyfriend in the photo, or finally find The Perfect Picture to represent you.
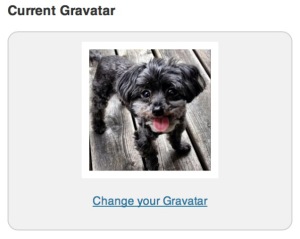
To learn more, check out Gravatar hovercards.
Configure basic site settings
Okay, you’ve got a site and a profile. One of the two most important settings you’ll probably want to customize right away is your site title and tagline. To get you started, we’ve given your blog the same title as your username, but that might not be what you want. And right now, you’ve got a generic tagline like “This WordPress.com Site is the Bee’s Knees” — time to change them.
In your dashboard, go to Settings >> General, and enter your site’s title and your new tagline. If you don’t want to have a site tagline or can’t think of anything to enter right now, just delete the text that’s there:
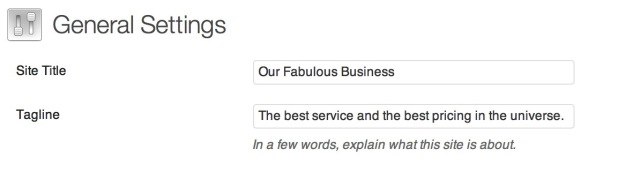
Here’s how the site title and tagline look on the site:
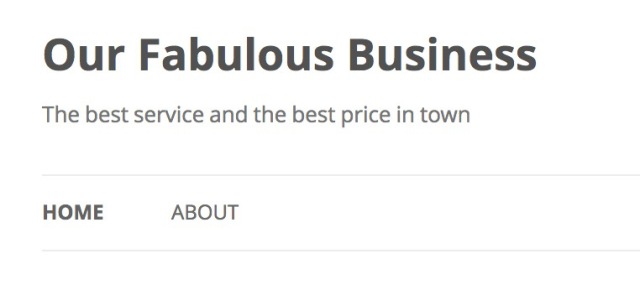
It might look a little different on yours, because every theme displays the title and tagline a little differently.
In this section, you can also set your site’s timezone, and choose a date format and a time format; if you’re not in the US, you can have the date display in whatever format you normally use. You can also select the day the week starts on and the language for your blog.
| OMIT GLOBAL IT ZONE |
Congrats — you’re officially a blogger! Or a business, or photographer, or whatever else you joined WordPress.com for. Either way, you’ve got the basics of a site. Now it’s time to learn your way around WordPress.com — head to Get Comfy, where tours leave every 15 minutes.

No comments:
Post a Comment